
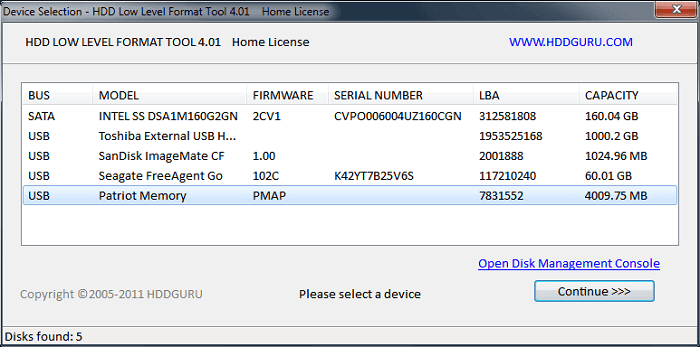
- #THE BEST SSD FORMAT UTILITY MAC OS#
- #THE BEST SSD FORMAT UTILITY UPDATE#
- #THE BEST SSD FORMAT UTILITY PRO#
- #THE BEST SSD FORMAT UTILITY MAC#
I have an AMD Radeon 7970 (flashed for boot screen and which I’ve heard is Metal compatible) I’m currently on OS 10.11.6 and would like to update to HighSierra then Mojave or potentially Catalina (when kinks are worked out).
#THE BEST SSD FORMAT UTILITY PRO#
My boot drive is an SSD SATA drive parked on a PCI card in the x16 slot (OWC Mercury EXTREME Pro 6G SSD), formatted Journaled HFS+.
#THE BEST SSD FORMAT UTILITY MAC#
I have a MacPro 5,1 (mid 2010) 12-core 3.46 GHz Intel Xeon Mac with 64GB RAM The SSD is now formatted as APFS and is ready to use.įind more tips for macOS 10.13 High Sierra and 10.14 Mojave at the Rocket Yard! When the process is complete, you’ll see the following message: “Finished APFS operation on identifier.” The process normally takes a minute or two to complete. You’ll see the following message when done: “Finished APFS operation on identifier MacOS”ĩ) From the previous step, note the identifier from the newly created APFS Container (shown in the red box below) and use it in place of ‘ identifier’ in the final Terminal command, shown below the screenshot.ĭiskutil apfs addVolume identifier APFS MacOS
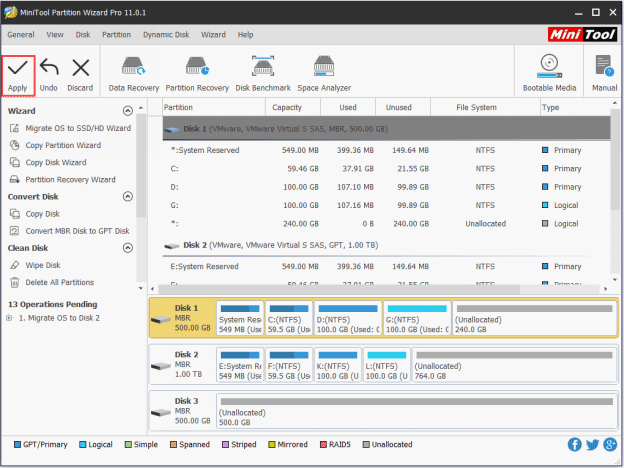
In Terminal type the following command and hit the Return key:ĭiskutil apfs createContainer /dev/ identifier
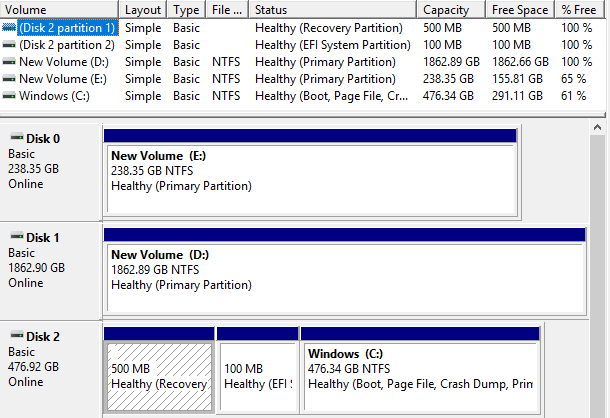

#THE BEST SSD FORMAT UTILITY MAC OS#
It’ll be mentioned in the “Formatting identifier as Mac OS Extended (Journaled) with name MacOS.” Continue using this guide to format the disk as an AFPS volume, however if a Mac OS Extended (journaled) volume is desired you may now stop.Ĩ) From the previous step we need to note the identifier of the new volume (red outlined box). The SSD has now been formatted as a Mac OS Extended (journaled) volume named ‘MacOS’. When the process is complete, you will see the following message: “Finished erase on identifier” where identifier was the number you previously identified. You will need to note the identifier of that drive (green box) for the next step.ħ) In Terminal type the following command using the identifier found in the previous step and hit the Return key.ĭiskutil eraseDisk JHFS+ MacOS /dev/ identifier You can further confirm you have the proper drive by looking at the size (red box). To find the internal SSD, look for the following: ‘(internal, physical)’ which is shown in the blue box below. The majority of the list is going to be ignorable disk images. An internal drive should be the very first or second drive in the list (see image below). Making a typo could result in lost data and time.ĥ) In Terminal type the following command, then press the Return key:Ħ) A long list of disks will appear we need to find our target disk from this list. When using terminal it is important to type all commands exactly as they appear in this guide. For drives that cannot be disconnected, please make sure you have current backups of those drives. Note: We strongly recommend that you disconnect any externally mounted drives at this point, to prevent accidentally destroying the data on those drives. Please read the notes below before proceeding: B) If the SSD is not showing up Terminal sould be used to format the drive, which is outlined in the remaining steps.Ĥ) Quit Disk Utility, then from the menu bar open the Utilities menu and select Terminal.Once the format is complete the SSD is ready for the OS to be installed. You can then name the drive and chose the desired format (APFS is the best choice) and partition scheme (GUID is the best choice). A) If the SSD does show up you may want to select the drive and click on the Erase tab.This should allow the SSD to show up in the left column, if it does not show up quit Disk Utility and reopen it. It may take up to 10-15 minutes to complete the boot sequence, depending on internet speed.Ģ) Once at the macOS Utilities menu, select Disk Utility.ģ) In the menu bar at the top of the screen click on the View menu and select Show All Devices. If the computer is not connected to the internet via an ethernet connection it will prompt for a wifi network to be chosen. If the original drive was not upgraded to High Sierra, that should be done first so the internet recovery feature on the computer is updated to High Sierra.Īgain, these instructions are intended for new internal SSDs only, with computers that have already had their original drive upgraded to macOS 10.13 High Sierra.ġ) After the new SSD has been installed into the computer, boot to internet recovery by pressing Command-Option-R until a globe is seen. Although Disk Utility should always be tried first, a Mac’s Terminal can be used to format the drive in these cases. Recently, some OWC customers have reported experiencing a situation where their new SSD will not show up in Disk Utility in High Sierra.


 0 kommentar(er)
0 kommentar(er)
